|
Editing Quick Sets allows you to customize your Quick Sets to meet your needs. Creating, editing, and applying your Quick Sets well can dramatically increase your productivity.
 To Edit a Quick Set: To Edit a Quick Set:
-
Highlight a printer and click “Configure Printer” icon on the toolbar. This opens “Configure Printer” dialog (Figure 1).
- In the [Quick Sets] tab, click [Edit] button. This opens “Edit Quick Set” dialog (Figure 2).
- Make any modifications to the Quick Set that you want to make, and click [OK].
NOTE: You may also edit a Quick Set by clicking the "Edit Quick Set" icon on the toolbar. However, you cannot change the Quick Set Name using this method.
In the "Edit Quick Set" dialog, you can modify any of the following options:
 Quick Set Name Quick Set Name
The[ Quick Set Name] is the name that will appear in RIP-Queue. If you are editing the default Quick Set, you cannot change the Quick Set Name.
NOTE: Using identifying features in your Quick Set Names will help you pick the appropriate Quick Set later on. For example, if your Quick Set uses the Stochastic dot pattern, including the term Stochastic in the name will help you correctly identify and use that Quick Set.
 Media Media
Media includes the following settings:
- Get Media and Page Size from Printer - Select this check-box to automatically assign the media and page size specified for the printer to jobs when they are brought into RIP-Queue. If you do not want jobs to get the media and page size settings from the printer, uncheck this option and use the other options in this section to specify your settings.
- Select Media Group- Select the Media Group Name that best matches the media or ink configuration of the media you are using.
- Select Media Name - Select the name of the Media that you want to use for this Quick Set.
- Select Print Mode - Select the Print Mode that you want to use for your jobs using this Quick Set.
- Maximum Print Area - Select the page size of your media. You can set print area clicking button when you want to reduce the print area.
The [Print Mode] uses the following settings:
- Resolution -This option specifies the DPI (dots per inch) that the job will be printed with. Higher resolutions produce higher quality prints but can take more time to process.
- Color Management - Choose this option that best fits how you want the color of your jobs to be printed. Each color management option represents a different group of color profiles. For more information, see Color Management.
- Change Profiles - This option allows you to determine which profiles are used with your Quick Set. For more information, see ICC Profile Setup.
Select the print mode you want to use for this Quick Set from the available options.
Color Management
- Choose this options that best fit how you want the color of your jobs to be printed. Each color management option represents a different group of color profiles. For more information, see Color Management.
- Change Profiles
- This option allows you to determine which profiles are used with your Quick Set. For more information, see ICC Profile Setup.
- Use Spot Color Replacement Table -
This option allows you to imbed named color libraries, such as PANTONE®. When this option is selected for PDF/PS files, it will use the color values defined in the spot color table. When this option is not selected, the color values will be used as CMYK values.
NOTE: Spot Color Replacement Table is not Color managed.
 Sizing Rule Sizing Rule
The [Sizing Rule] determines the size of the printed image.
You can use any of the following options to determine size:
- Source Image
-This option maintains the size of the original image or a factor of that size. This is the default and most common Sizing Rule. When using [Source Image], you may use the [Magnification] option to enlarge or reduce the size of an image.
- Width
- This option allows you to determine a standard width for your images. All images using this Quick Set will be enlarged or reduced to match the width you determine.
- Height
- This option allows you to determine a standard height for your images. All images using this Quick Set will be enlarged or reduced to match the height you determine.
- Pixel Based
- This option maps the source file to the printer resolution. For example, if you use 600 dpi source images that you want to print at 300 dpi, the images will be enlarged by a factor of two to maintain the number of pixels in the source image. The [Pixel Based] sizing rule functions as the Source Image sizing rule when using PostScript/PDF images.
You may also use the [Magnification] option to enlarge or reduce the size of the image when using this option.
- Magnification -
Use this option to enlarge or reduce the size of the image when it is being opened with this quick set.
- Contour Cutter Selection - The drop-down list contains the names of all cutters or cutter families supported by RIP-Queue. The “By Printer” option is for use with printers that have an on-board cutter. When this option is selected, RIP-Queue will print the image and then immediately send the cut commands to the device. A cut file is not generated. For all other selections, a cut file is generated for CUT-Server (A computer that provides facilities to other computers on a local area network. Examples of servers include file servers, print servers, and mail servers.). CUT-Server is used to manage and send the cut data to the specified cutting device. (See CUT-Server help for more information).
-
Use Cutter Path Prefix - In order for spot colors to be interpreted as cut paths, the name of the spot colors in the PostScript/PDF files must be defined in the [Use Cutter Path Prefix] option. The name entered in the [Use Cutter Path Prefix] field must have a prefix identical to the name of the spot colors in the file. For example, if CutContour was entered in the [Use Cutter Path Prefix] field, spot colors named CutContour1, CutContour2, etc. will be converted into cut paths. However, spot colors named 1CutContour, 2CutContour, etc. will not be converted.
This option also supports Multiple Cut Path Prefixes. Multiple Cut Path Prefixes can be entered in two different ways
-
Type the names of the cut path prefixes in the field. They should be separated by the ';' character
-
Use the Edit Cut Path Prefixes dialog by clicking the  button. Then check the Cut Path Prefix that you want to use. (Figure 2 ) button. Then check the Cut Path Prefix that you want to use. (Figure 2 )
(NOTE: Edit Cut Path Prefixes dialog has a list of common cut path prefixes which can toggled on/off. You can also add Custom Cut Path Prefixes in this dialog by clicking the  button) button)
- Add PDF Trim Box to cut paths - This option works only with PDF files and creates a cut path around the image according to the border of the PDF.
- Generate Tile Outline Cut Path - This option generates a cut path around the outside edge of each tile. This option also allows you to select the Layer (Cut Style) for the auto-generated tile outline cut path. Click the
 button and open the Tile Outline Options dialog, and select a style from the pull down menu (Figure 3), The cut paths are generated automatically. button and open the Tile Outline Options dialog, and select a style from the pull down menu (Figure 3), The cut paths are generated automatically.
The controls in this group allow you to set the default parameters instructing RIP-Queue how to print all of the images processed with this Quick Set.
- Number of Copies - This option determines how many copies will be made of the job. To allow the number of copies to be specified by the Postscript file, set this option to "Auto".
- Reflect at Print time - This option prints the job as a mirror-image of the original image file when the image is printed. This option is typically used when printing on backlit media.
- Rotate - You can rotate your image by 0º, 90º, 180º, or 270º by clicking the appropriate option. Rotating an image may improve nesting by maximizing media usage.
The controls under this heading allow you to set the defaults telling RIP-Queue whether to wait for operator interaction or not and the default operator name attached to each job.
- Hold for Operator - This option stops a job from printing until an operator chooses to print the job.
- Default Operator Name - This option is the User name attached to each job. If you have many different users sending jobs from various systems, consider setting the [Default Operator Name] for each system.
When printing a multi-page PDF file, you can select this option to print each page as a separate job.
-
Submit pages as individual jobs – This option enables RIP-Queue to separate individual pages of a PDF document into separate jobs in the Queue. When the option is enabled, prior to creating the job, the PDF file is inspected and a separate job is created for each page found.
NOTE: This option is not available for jobs opened directly from Job Editor without going through RIP-Queue first.
Depending on your needs you can select the method of processing you would like to use. Choose the processing method you would like to use from the drop-down menu. Click [OK].
- 8 bit processing – 8-bit processing minimizes the processing time and gives good results. When this option is selected all 16-bit images are converted to 8-bit for processing.
- Smart 16 bit processing (Default) - When this option is selected the software analyzes the images and renders determines if the file should be rendered in 8 bit or 16 bit..
- 16 bit processing - 16-bit processing gives noticeable improvement in large images with a gradient in one color over a large area.16-bit should be auto-enabled in the following cases:
- 16-bit TIFF Image
- PS/PDF Images with 16-bit raster elements
- PS/PDF Images with large (output size) gradient blends
8-bit processing will still be used for 8-bit images.
- 16-bit will perform slower in most cases (it varies depending on the complexity of the image)
- There may be slight color differences in the output (this is most noticeable in large gradient blends)
You can apply a Quick Set to a job by selecting the proper Quick Set in the Open dialog. This can be done from RIP-Queue or Job Editor.
|
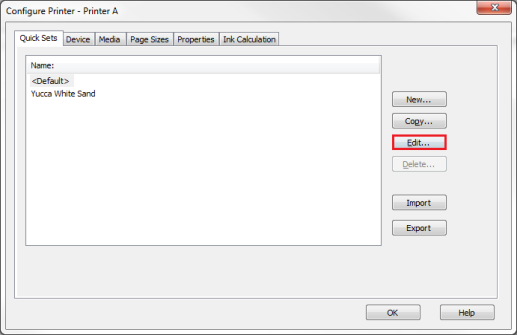
Figure 1
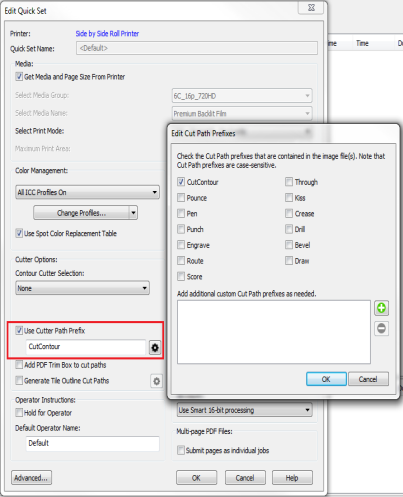
Figure 2
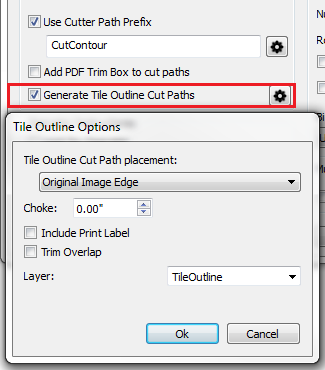
Figure 3
|
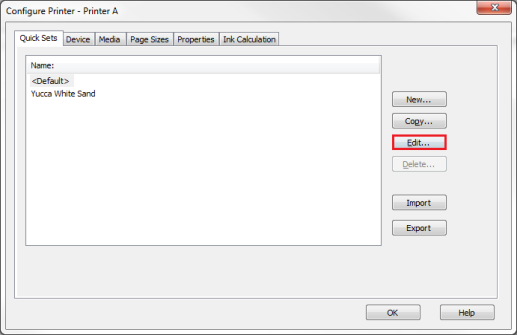
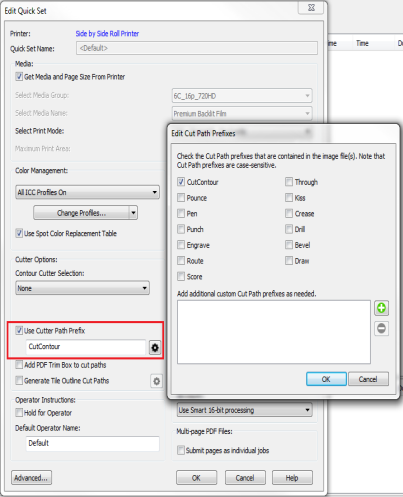
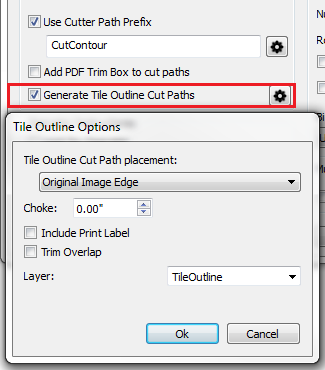
 To Edit a Quick Set:
To Edit a Quick Set:
 button. Then check the Cut Path Prefix that you want to use. (Figure 2 )
button. Then check the Cut Path Prefix that you want to use. (Figure 2 ) button)
button)